この記事は、Go言語でシステムトレードのアプリを開発するにあたり、学習過程やハマりそうなポイントをリマインドとして残しております。
Goプログラミング学習中の人はご参考にしてみてください。
参考講座:現役シリコンバレーエンジニアが教えるGo入門 + 応用でビットコインのシストレFintechアプリの開発
SQLiteをインストールする
SQLiteの公式サイトからモジュールをダウンロードする
※2021年3月現在の環境で実施
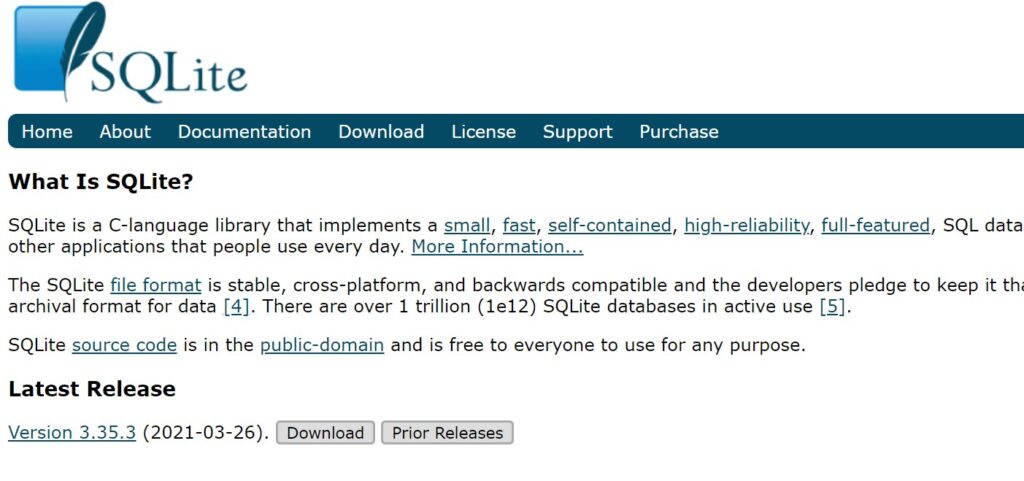
まず、SQLiteの公式サイト(https://www.sqlite.org/index.html)にアクセスします。
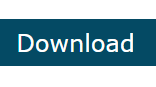
次に、『Download』タブを押下します。

『sqlite-tools-win32-x86-XXXXXXX.zip』を選択し、ダウンロードします。
ダウンロードしたZIPファイルを解凍ツールで解凍します。
そうすると、下記のファイルが確認できます。
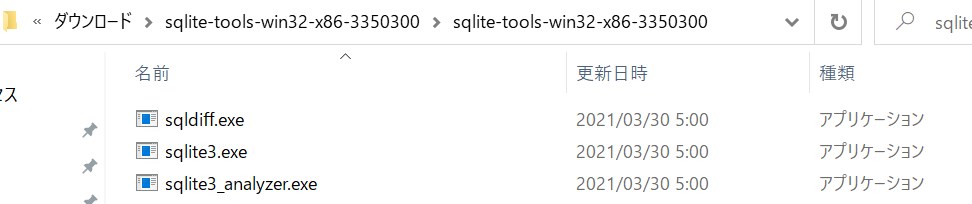
このうち、『sqlite3.exe』がsqlliteの実行ファイルです。
解凍したフォルダを『sqlite』にリネームし、Cドライブの直下に移動させます。

Windows環境変数にSQLiteを設定する
Cドライブ直下に配置したSQLiteをWindows環境変数に設定します。
まず、メニューからWindowsコントロールパネルを開きます。
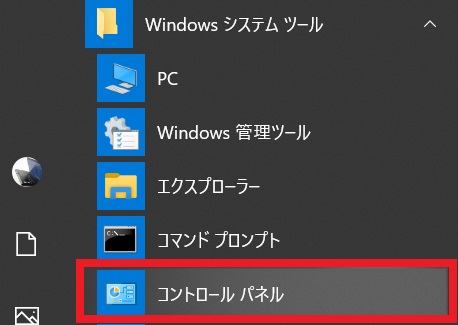
[コントロールパネル]->[システムとセキュリティ]->[システム]を選択します。

左サイドバーにある[システムの詳細設定]を選択します。
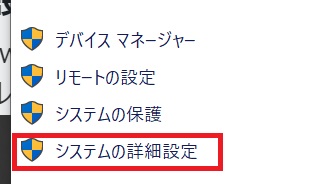
[システムのプロパティ]ダイアログの[環境変数]を選択します
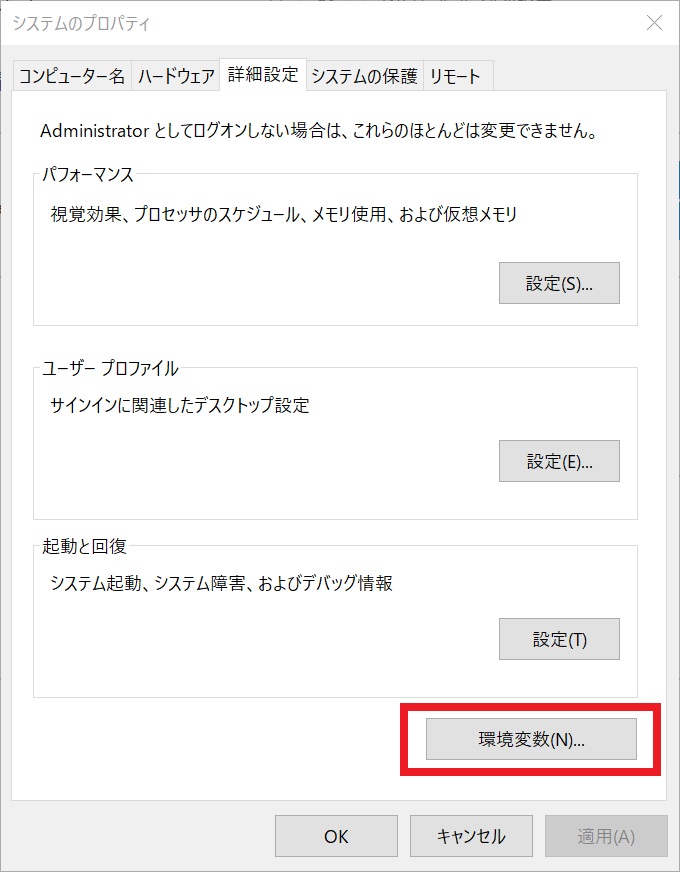
環境変数の[システム環境変数]-[Path]を選択し、[編集]ボタンを押下します。
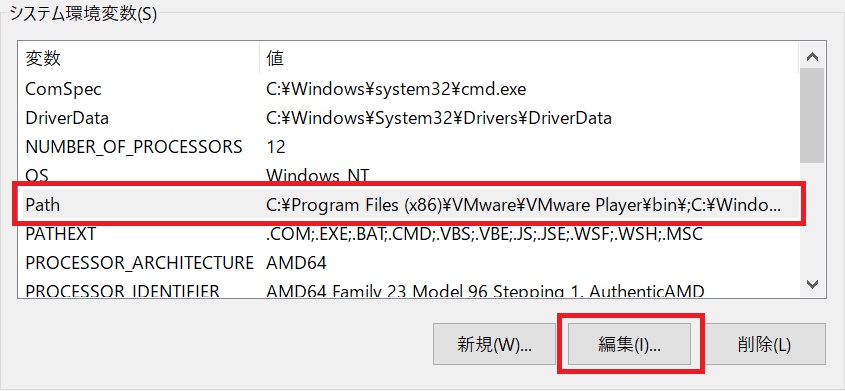
[環境変数名の編集]ダイアログ-[新規]ボタンを選択します。
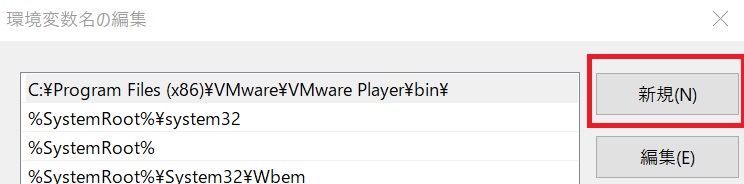
SQLiteを配置したアドレスを環境変数のPathに追加します。
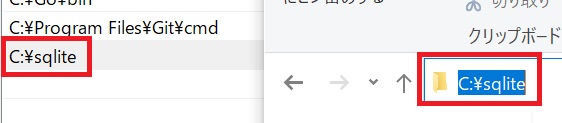
[OK]を押下し、システム環境変数、コントロールパネルを閉じます。
これでインストールと環境設定は完了です。
コマンドプロンプトからSQLiteの起動確認をする
実際にインストールと環境設定が成功しているか確認していきます。
コマンドプロンプトを起動し、”sqlite3″を入力し、Enterキーを押下します。
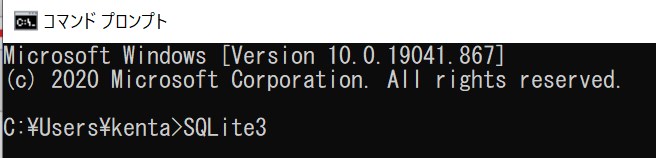
下記の表示が出ればSQLiteの起動はOKです。
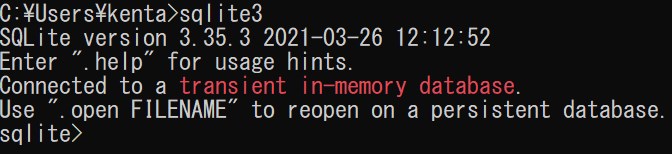
gccをインストールする
gccの公式サイトからモジュールをダウンロードする
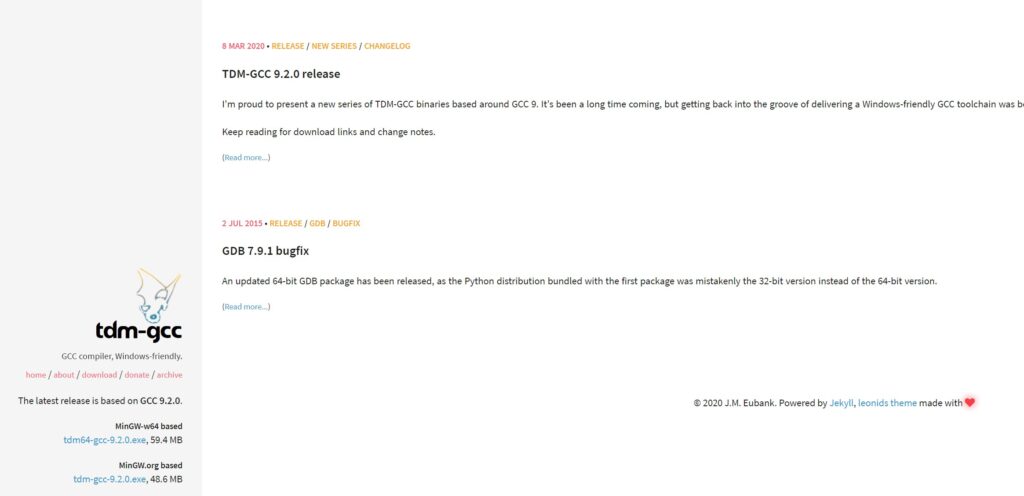
まず、gccの公式サイト(https://jmeubank.github.io/tdm-gcc/)にアクセスします。
次に、『downroad』メニューを押下します。
“tdm-gcc-x.x.x.exe”を選択し、ファイルをダウンロードします。
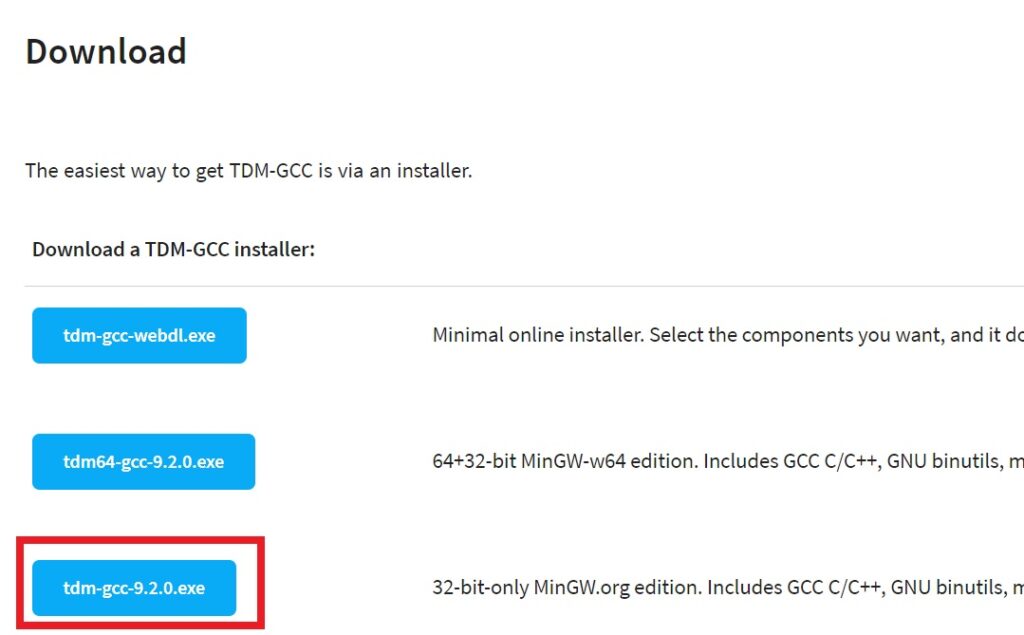
ダウンロードしたインストーラをダブルクリックし、インストールを進めます。

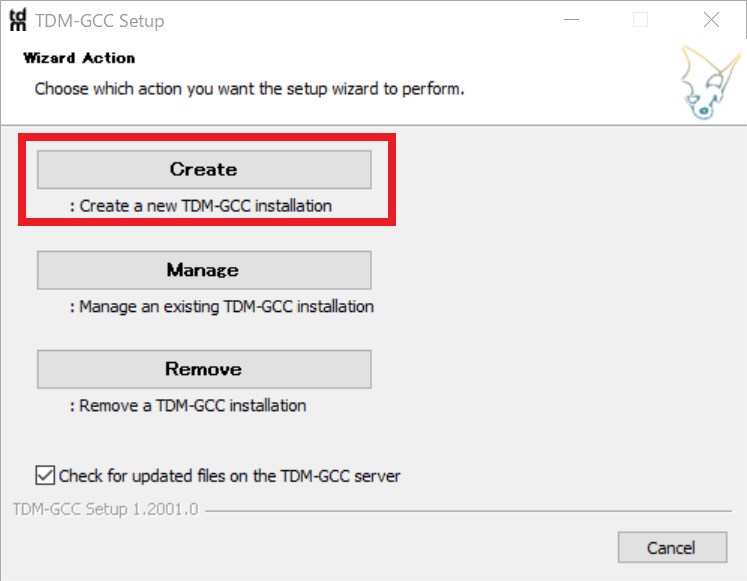
32bitと64bitの両方に対応している”MinGW-w64/TDM64(32-bit and 64bit)”を選択します
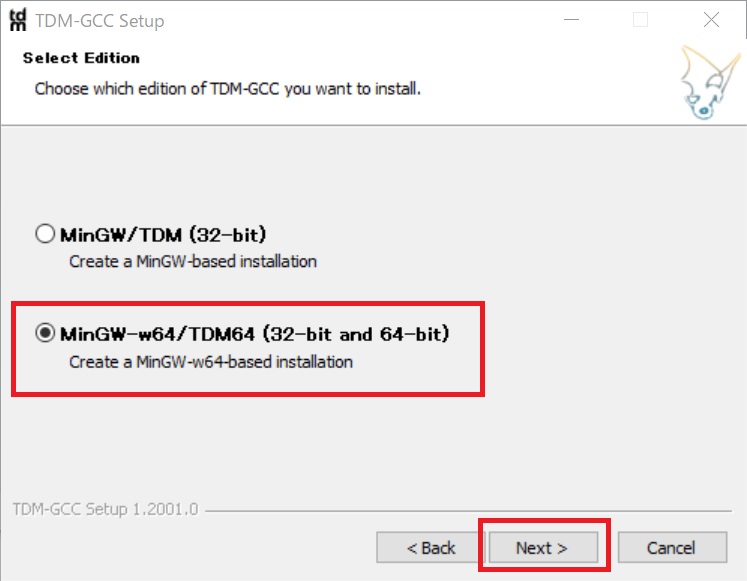
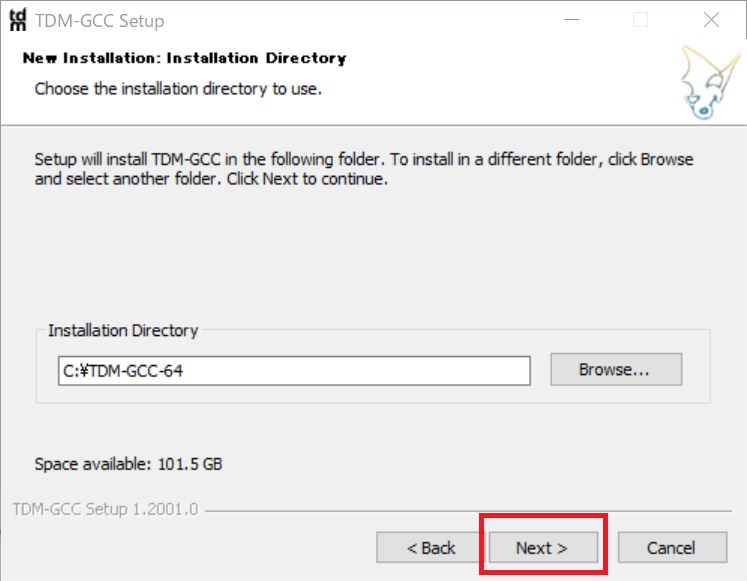
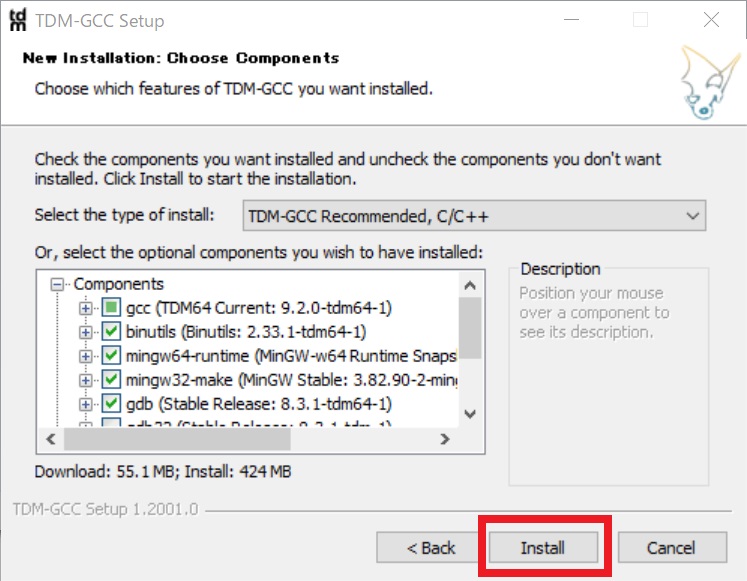
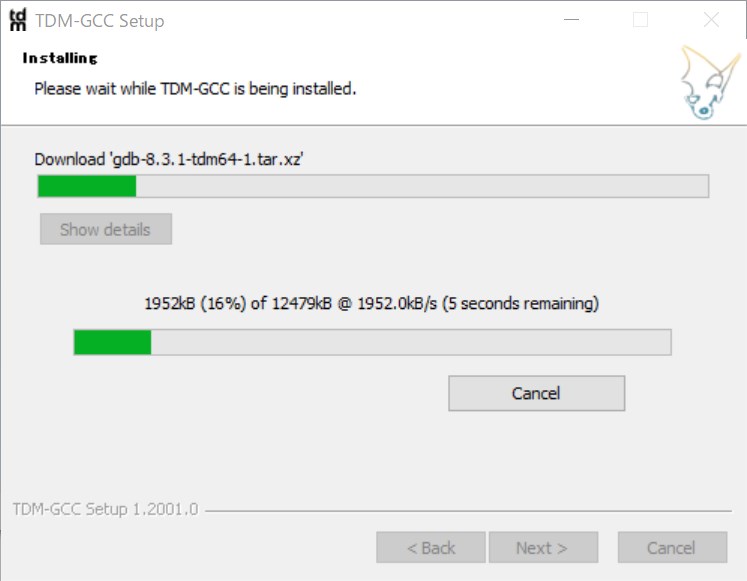
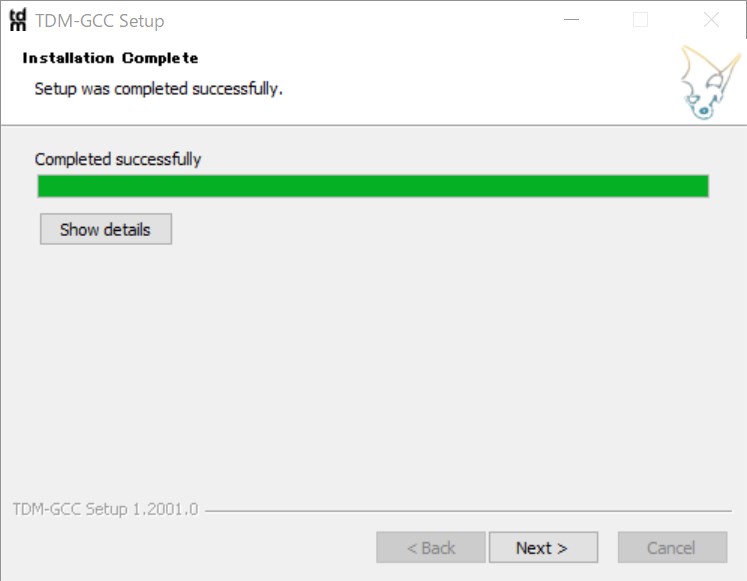
インストールの完了画面が表示されたら、[Finish]を押下してダイアログを閉じます。
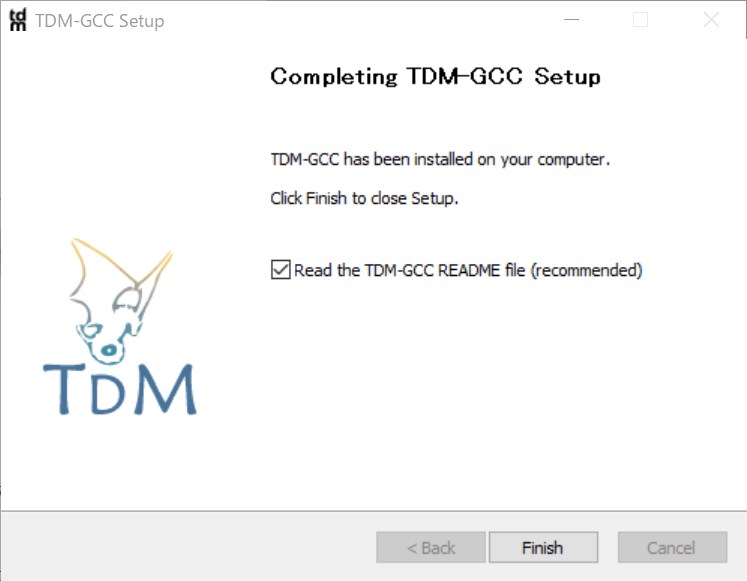
コマンドプロンプトからgo-sqlite3をgo getする
コマンドプロンプトから『go-sqlite3』をgo getします。
コマンドプロンプトを起動し、”go get github.com/mattn/go-sqlite3″コマンドを実行します。
※『go-sqlite3』…Go言語からsqliteを操作するためのライブラリ
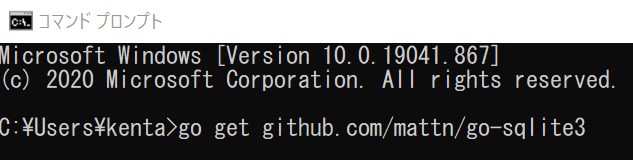
ライブラリがダウンロードされ、インストールが完了します。
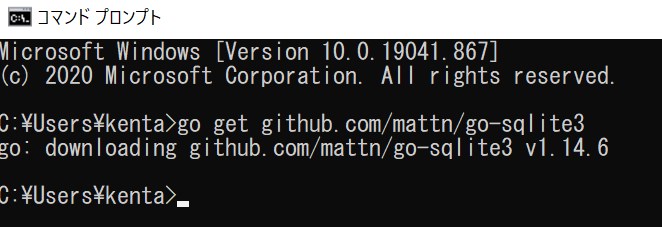
まとめ
- sqliteのモジュールをダウンロードして、Windows10にインストールする
- gccのモジュールをダウンロードして、Windows10にインストールする。
- go-sqliteをgo getして端末にインストールする
この記事は、Udemyのプログラミング学習講座を参考にしております。
とても面白い講座なので、もし受けていない人が居ればぜひおすすめします。
こちらの記事でUdemyの紹介もしているので、プログラミングを学習している方はぜひ参考にしてみてください。
↓Udemyの受講はこちらから










-300x169.jpg)



コメント